In the section below, you will find indications on the following topics:
Browse and refine search results
Discover the collections
Browse by collection
The Records menu (top left of the screen) provides access to the complete list of documents, items and images in the University of Lausanne digital collections portal. Using the search engine allows you to run cross-collections searches.
You can also browse the digitised documents by collection on the Home page.
Virtual exhibitions
Designed in collaboration with our academic partners at the University of Lausanne, the virtual exhibitions highlight and contextualise key documents in the digital collections. They can be accessed via the Virtual Exhibitions menu.
Search
Simple search
The search engine allows you to run full-text searches across the UNIL digital collections.
The default Boolean operator is "OR": if you enter several terms separated by spaces, the search engine will find all results containing at least one of the searched terms. To find results containing all searched terms, use the Boolean operator "AND".
The search engine includes auto-completion features and suggests terms starting with the entered word string. The search is not case sensitive.
Use the truncation (asterisk) as a subtitute for one or more characters at the beginning or the end of a word: thus, "Rom*" will search for "Rome", "Roma", "roman", "romain"...
To search for an exact phrase, enclose it in quotation marks.
To start a search, press ENTER or ![]()
Advanced search
To start an advanced search, click on the link below the search bar.

The advanced search form allows you to target a search on one or more fields of the digital documents' descriptive records. It is possible to combine different search criteria using the AND/OR/NOT drop-down menu. To add a new search criterion, use "[+] Add search field".
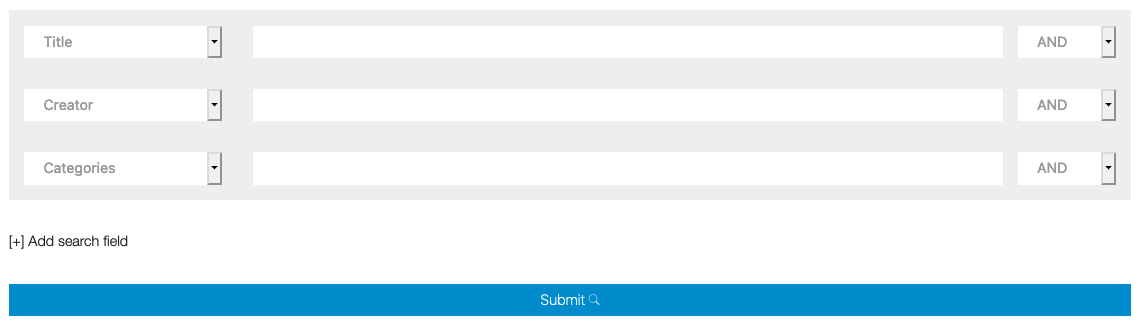
Browse and refine search results
Refine your search
The Refine your search menu (left sidebar) allows you to filter your search results according to different criteria: date, creator, subject, location, document type, medium, collection etc. You can check and uncheck the filters to return to the original search.
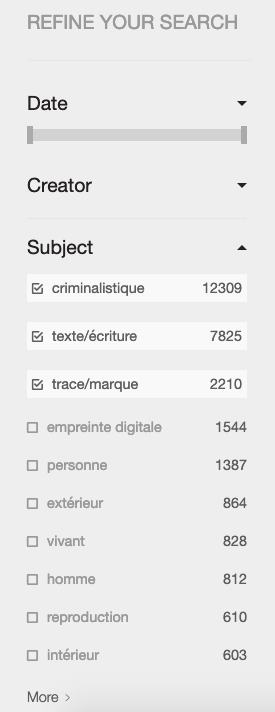
As you click on a filter to refine your search, a grey bubble appears above the search bar. The number of results is modified accordingly.
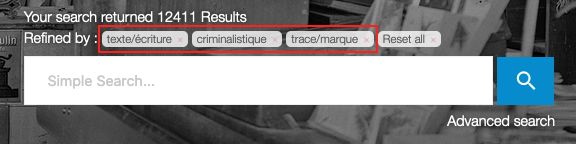
To reset a search, click on the "Reset all" bubble.
Display
You can modify the display of search results by changing :
- The number of results per page (10, 20, 50)
- The sorting of results (by relevance, title or date)
- The display mode (browse by list, thumbnail images, records table, map, or timeline)
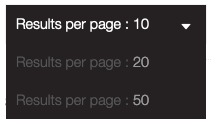


Access to descriptive records
From the search results, click on a document title or thumbnail to access its full descriptive record. You can share the record on social networks, send it by e-mail or, if you are logged in to your user account, print it.
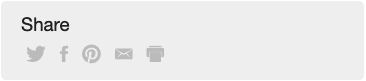
View and download documents
Document viewer
You can view a document by clicking on its thumbnail in the full descriptive record. The image opens in a viewer that allows you to consult the digitised document, item or image in its entirety.
Using the viewer toolbar, you can select the different settings available; these allow you to: view descriptive information, print or download the files, share a document (via permalink or integration of a mini viewer), compare images, display them in negative/positive, adjust contrast, use zoom settings, etc. An information bubble describing the settings appears as you move the mouse over each icon.
The two buttons ![]()
![]() at the top right of the screen allow you to view the next document or to return to the previous document without leaving the viewer or going back to the search results.
at the top right of the screen allow you to view the next document or to return to the previous document without leaving the viewer or going back to the search results.
To leave the viewer, click on the cross ![]() at the top right of the screen.
at the top right of the screen.
Download documents
All documents can be downloaded in JPG format from the viewer. To do so, simply click on the "Download" icon in the toolbar. You can download a full image or only a portion of it.

All questions concerning the re-use of images or requests for high definition files should be addressed to the UNIL Information Resources and Archives Service (UNIRIS) through the contact form, or directly by e-mail to uniris@unil.ch.
My account
Logging in to a user account allows all authenticated users to save and manage their favourites items and favourite searches (see "My favourites" below). It also allows you to view images which access is restricted (see "View restricted images" below).

Create an account
I am a member of the University of Lausanne (connection via SWITCH edu-ID)
All students, teachers and employees of the University of Lausanne have access to a user account by logging in to their SWITCH edu-ID account. To activate this account, click on "My Account" in the top menu, then select the option "Log in to my SWITCH edu-ID account". This will redirect you to a login page.
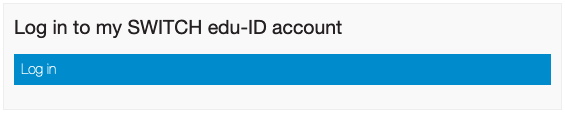
I am not a member of the University of Lausanne
If you do not have a University of Lausanne SWITCH edu-ID account, click on "My Account" in the top menu, then select "Sign up". On the registration page, enter your e-mail address and create a secure password.

My favourites
Add and manage your favourite items
With a user account, it is easy to save your favourite items for future reference. To add a document to your favourites, simply click on the star that you see next to a document title in the list of search results.
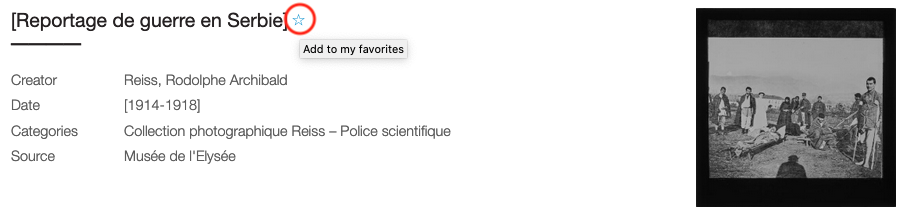
You will then be prompted to add documents to your existing favourites categories, or to create new categories, as shown below:
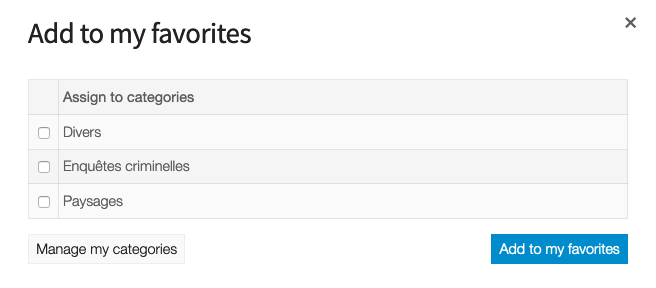
You can further manage favourites in the "My Favourites" menu (left to search results).
Save your favourite searches
Your user account also allows you to save your favourite searches. To do so, click on the star above the search bar, next to the words "Your search returned x Results".
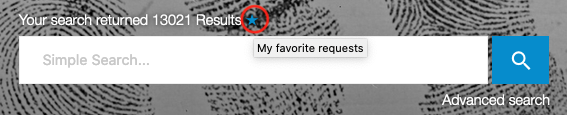
You can then name the search and add it to your favourite searches, as shown below. To restart a favourite search, press the 'Run' button.
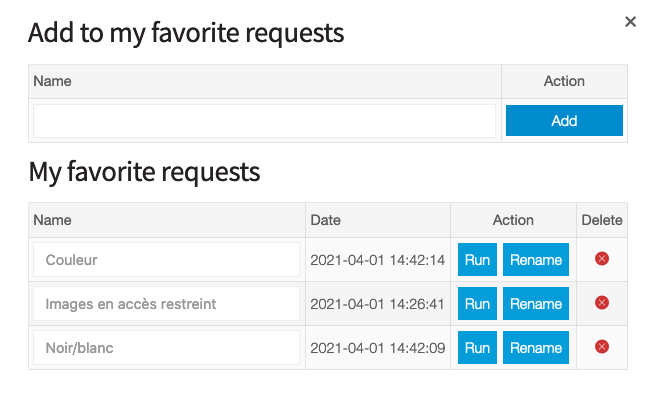
View restricted images
Some digitised images from the Collection Reiss – Police forensic photography are not freely accessible because they include sensitive content. As a result, the items' thumbnails have been replaced by a padlock:

To gain access to these restricted photographs, you must:
- log in to your user account
- select a restricted image and click on the title to display its descriptive record: for example, https://collections.unil.ch/idurl/1/44125
- make a specific access request as shown below:

In the descriptive record, click on "Request authorization" under the thumbnail. The UNIL Information Resources and Archives Service (UNIRIS) will process your access request as soon as possible.
Please be aware of the explicit and violent nature of these images. Once your request has been accepted, you will be granted access to all restricted images. UNIRIS cannot be held responsible for any damage caused by their consultation, use or distribution outside this website.
